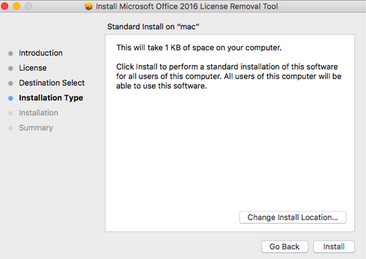How Can We Help?
Remove and Re-Add Student Email to Office Desktop - Windows
If you are signed into your old student email address on your office applications, such as Outlook or Word, you will need to sign out completely and sign back in with your current student email address
Note: Your old email address will end in @mynscc.onmicrosoft.com and your current student email address will end in @my.nscc.edu
Note: If you have not set up your Multi-factor authentication since the migration on 10/10/23 then you will need to set that up first. Instructions to do so can be found here.
To fully sign out click on “File” in the top left corner. Then select “Info” followed by “Account Settings” and select the first drop down option.
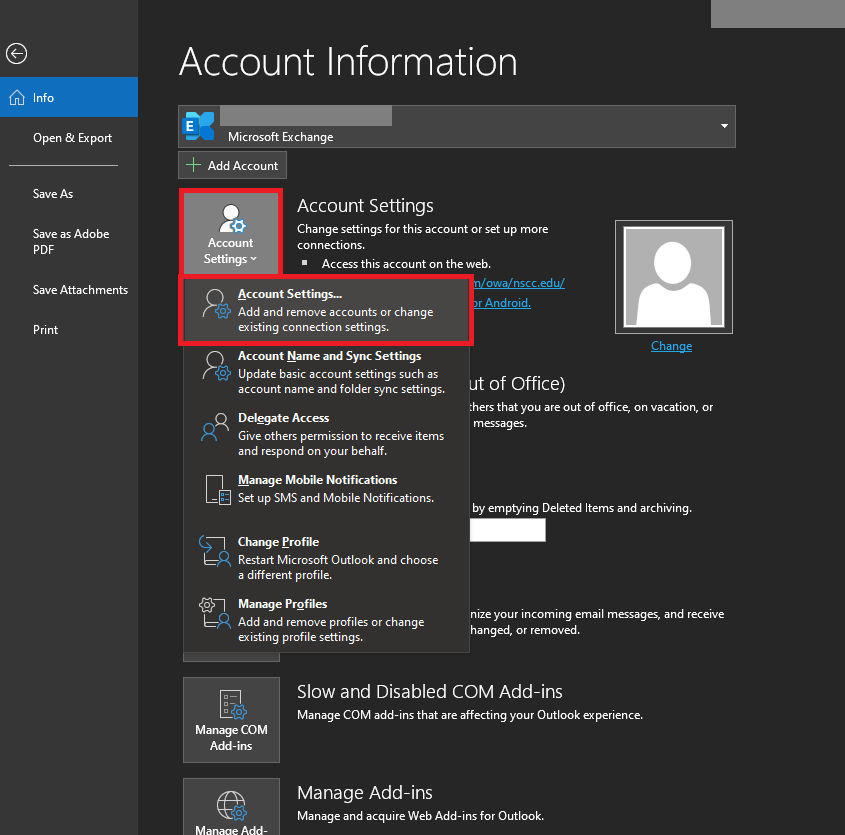
Select the email account you would like to remove and click “Remove” to delete the account. After that click “New…” and follow the prompts to add your @my.nscc.edu email back to your account.
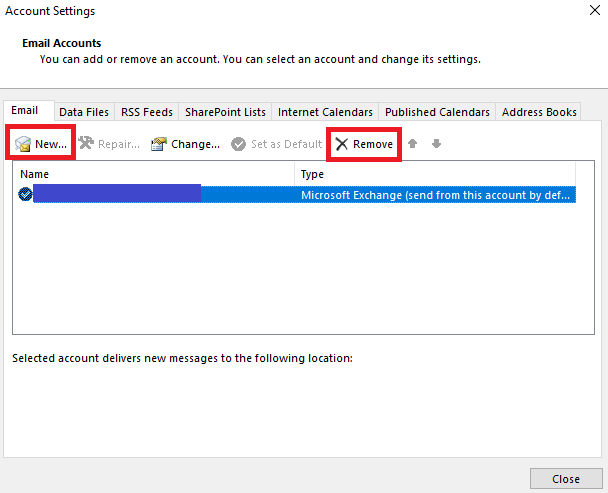
Important Note: If adding your account back defaults to the @mynscc.onmicrosoft.com account you will need to take some additional steps to remove the cached license information on your computer. To do so first sign out of your account one more time using the above instructions then close out of all Microsoft applications and follow the link below.
Click here for license removal tool.
On this page click the option for “Let’s activate your office”
Once this file is downloaded run the program and follow the steps. After this is completed sign back in using your @my.nscc.edu login credentials.
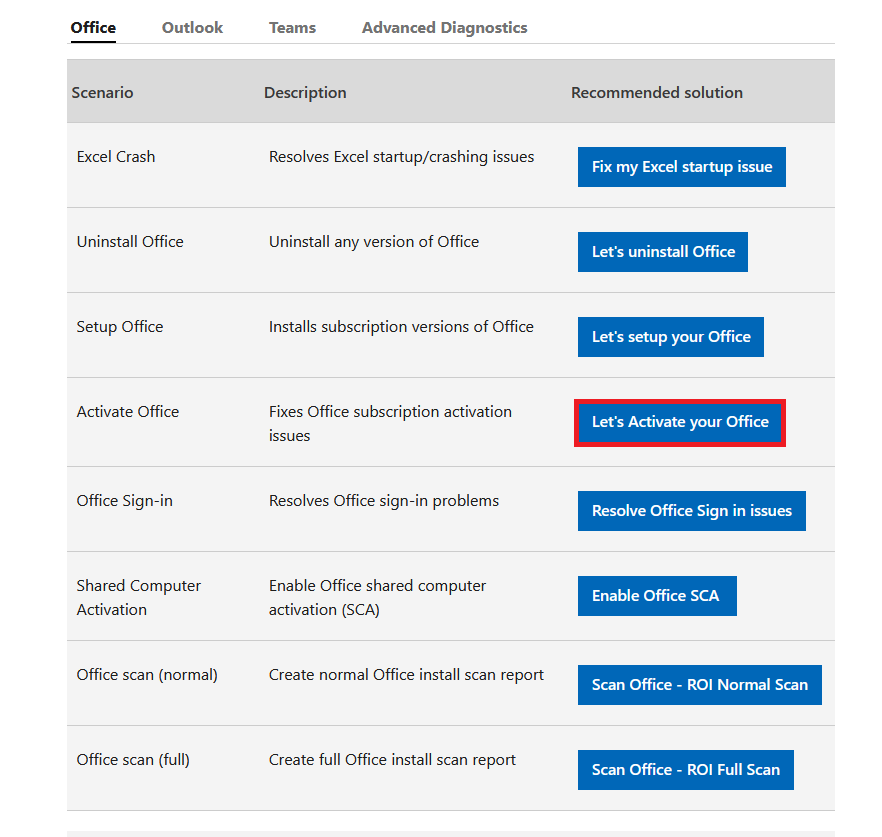
Signing Out of Office Applications - Windows
To sign out of word and other office products launch the application and in the bottom left select the option for “Account”
From here find your account information and select the option to sign out.
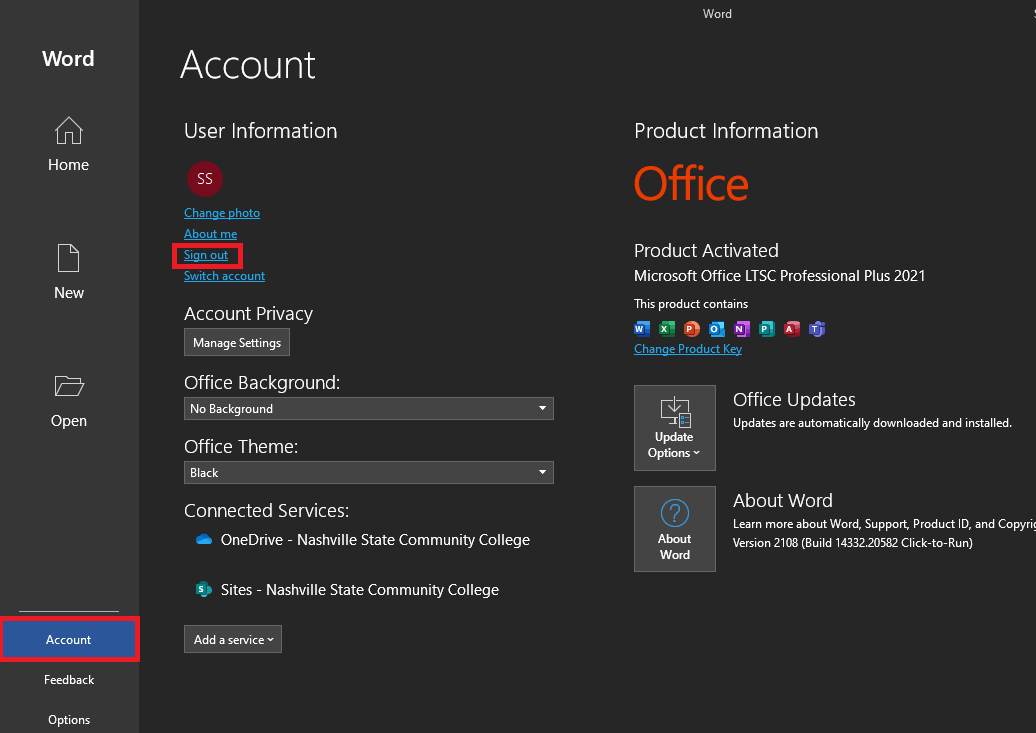
Removing Microsoft Accounts in Windows
If you are signed into your account on your computer through windows you will need to remove this account through the windows settings page. Start by clicking the windows icon and type in “Settings.”
From the settings page select accounts.
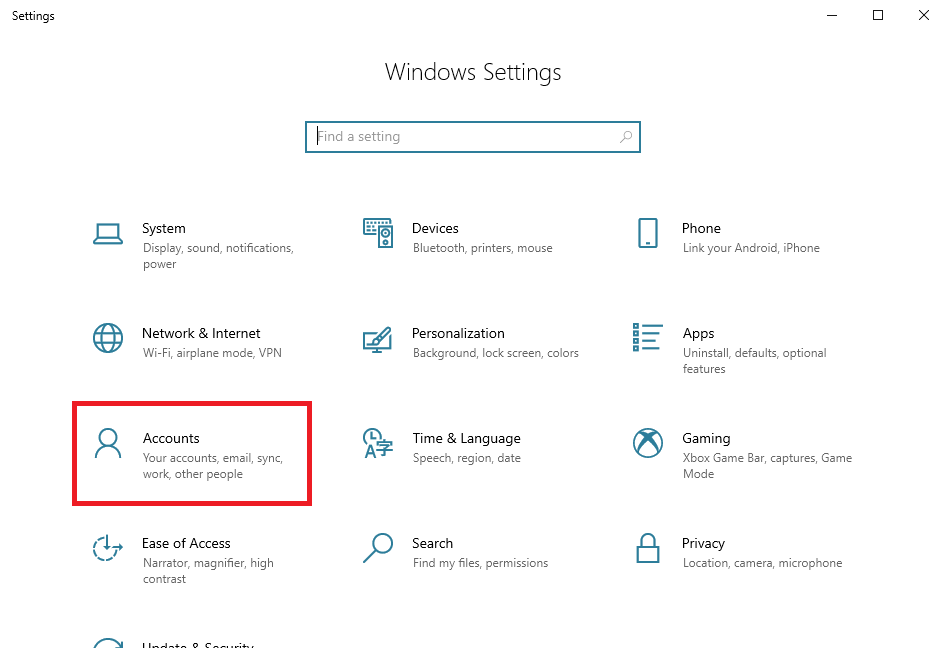
Under the accounts page select “Access work or school” and select the account you would like to remove. After selecting account click “disconnect” and hit yes when prompted.
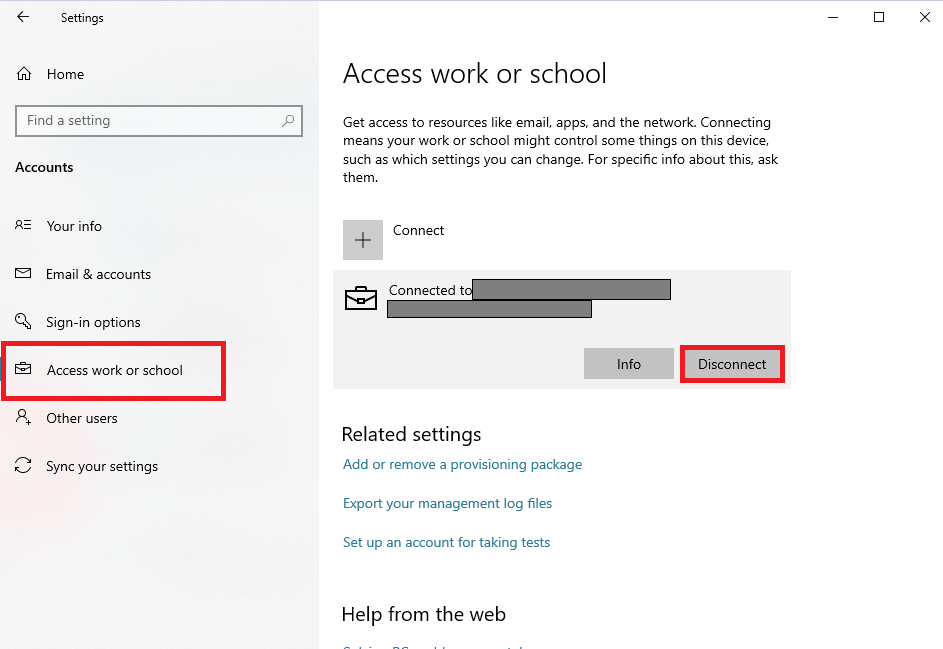
Remove and Re-Add Student Email to Office Desktop - Mac
To first remove your account from your Mac you will need to launch the outlook application. From the top menu bar select “Microsoft Outlook” and select “preferences”
On this page select “Accounts” and then select the account to remove. With the account highlighted click on the minus symbol at the bottom ( – )
After it is removed add your account back in using the @my.nscc.edu address.
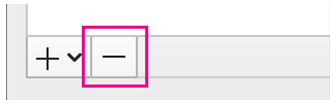
Important Note: If adding your account back after removal defaults back to the @mynscc.onmicrosoft.com address you will need to use the license removal tool for Mac devices linked below. Before running the tool make sure all office programs are closed.
Click here for Mac license removal tool.
Follow the instructions on the page to fully remove the account. Click the link for “Download the license removal tool” and run the downloaded file. After you have gone through all the steps in the wizard, sign back in using your @my.nscc.edu account.