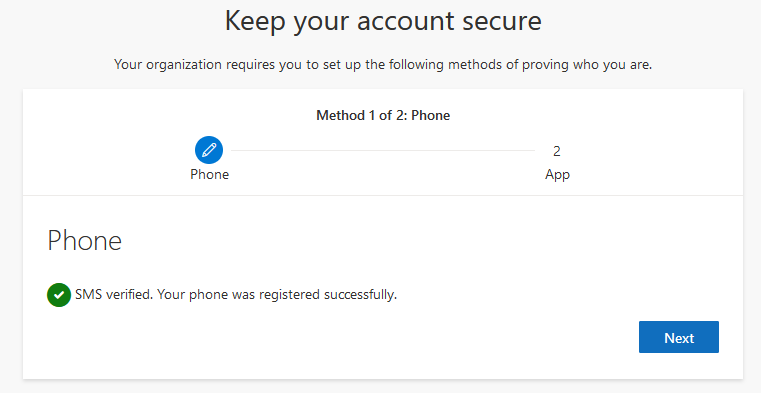How Can We Help?
Student Email MFA (Multi Factor Authentication) Setup
Nashville State is implementing the use of multi-factor authentication (MFA) to strengthen security
for campus resources such as Email. NSCC supports Microsoft Authenticator.
Important note: If you have set up MFA on another device that you no longer have access to you will need to contact the service desk to have a support technician remove that device before you can set up a new one. Call 615-353-3678 for assistance.
As we move your account to a safer environment, it is important that you take the following steps to protect yourself.
We highly encourage the use of the Microsoft Authenticator app over using text notifications for MFA.
For the first time logging into your email you will be met with a “More information required” page (depicted to the right). Multi-Factor Authentication is mandatory for all email accounts in order to protect your information and privacy!
- Click “Next” to start the MFA setup
- On the next page choose “Work or school account”
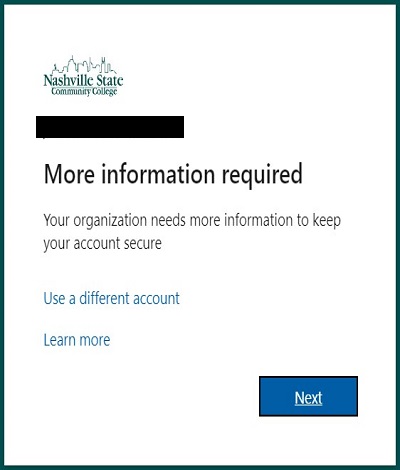
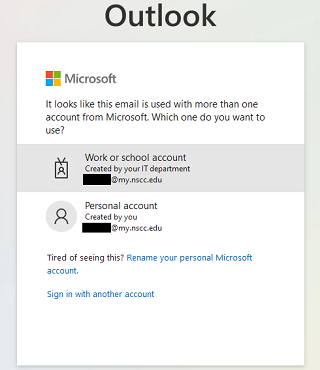
There are a few different methods to setup MFA for your email account:
- Set up the Microsoft Authenticator App. This requires a computer & mobile device.
- This method allows quick sign in by responding to a notification on the app.
- The app can be found on the:
- Google Play: Microsoft Authenticator
- iOS App store: Microsoft Authenticator iOS
- For instructions on setting up Microsoft Authenticator click or tap the link below.
- If you prefer NOT to use the app click or tap on “I want to set up a different method”…follow the below instructions
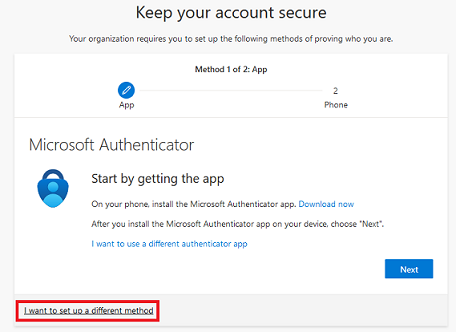
1. After selecting “I want to set up a different method” you will be given the option again to choose Authenticator App or Phone
- In the event you want to use an app other than MS Authenticator this is where you set that up. Otherwise choose Phone.
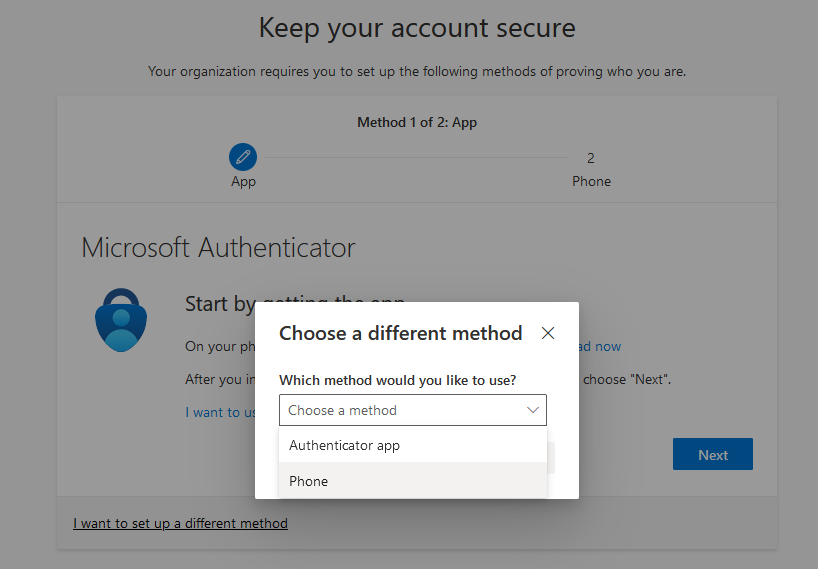
2. After selecting Phone you will be taken to this page where you enter in your phone number and are given the options to receive text or call.
- The call will come from a Microsoft server, and request that you push a certain button on your dial pad to continue with login. The code is a 6 digit code that is sent via SMS. Click “Next” once you have decided.
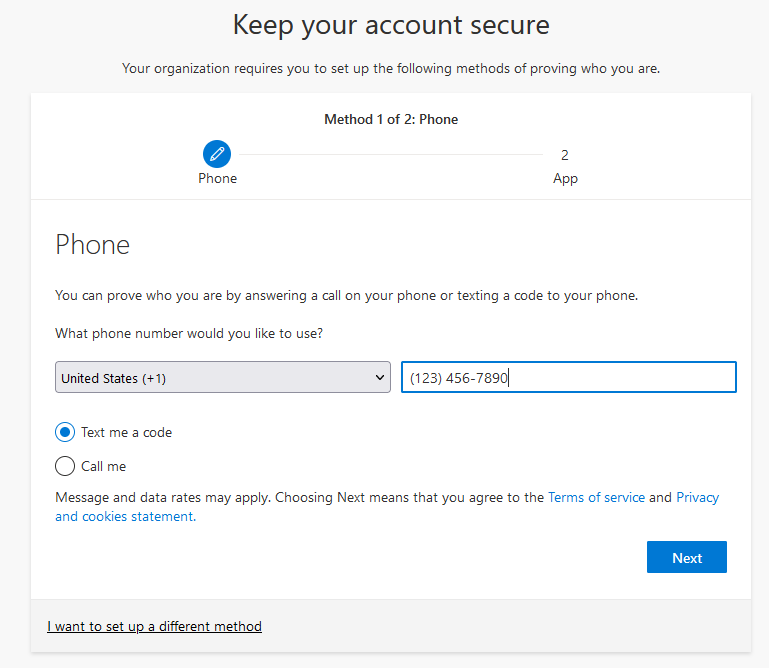
3. If you have selected “Text me a code” you will be sent a text message containing a 6 digit code. Enter the code in the field “Enter code”, and click Next.
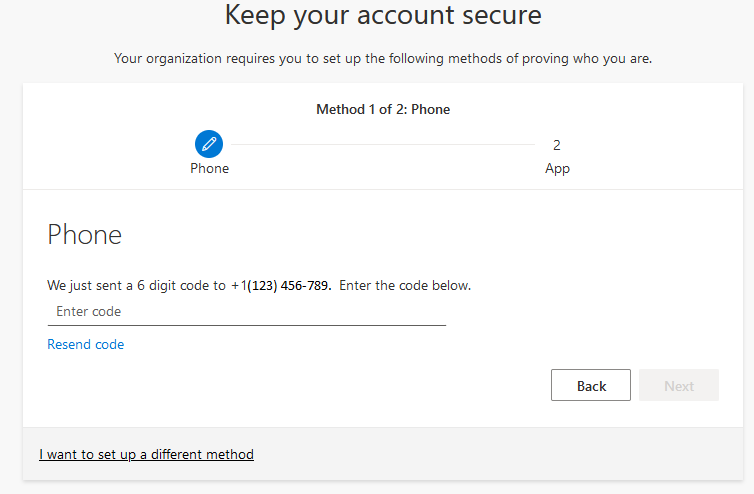
4. If the authentication process was successful you should see the below message.
“SMS verified. Your phone was registered successfully.” Be sure to click Next to complete the process…Then Done on the next page <– This step is also important!