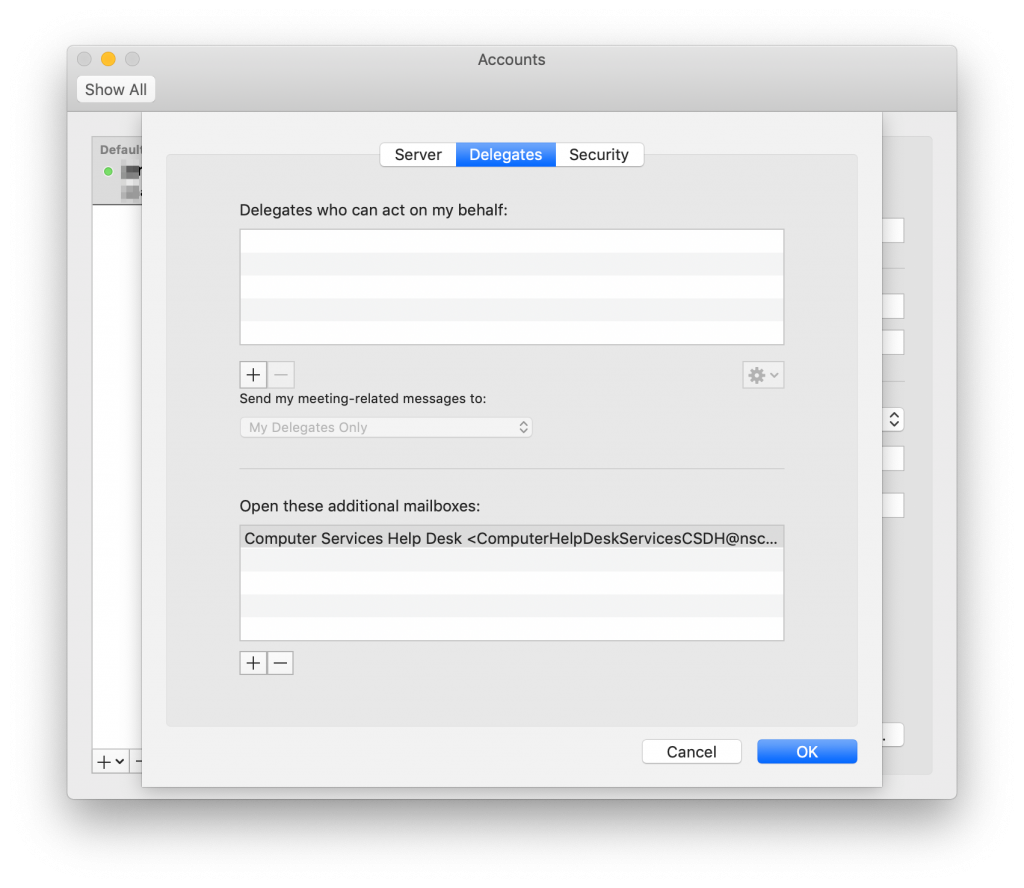How Can We Help?
Secondary Mailbox
Your regular credentials allow you to view the mailbox once you have been granted access to a shared/secondary mailbox. Secondary mailboxes can only be accessed from Outlook or Outlook Web.
Outlook - Windows
1. Open Outlook
2. Click “File”
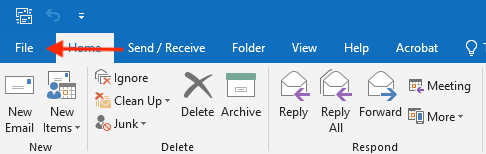
3. Click “Add Account”
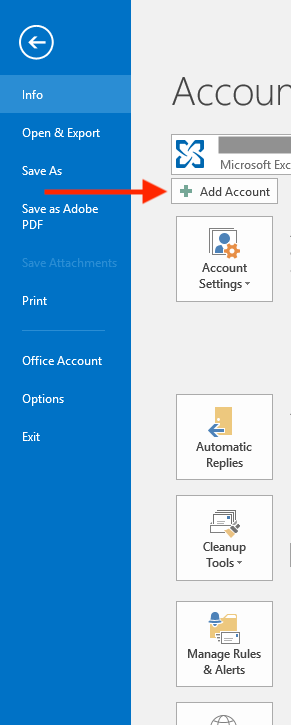
4. Select “Yes”
5. Click “Next”
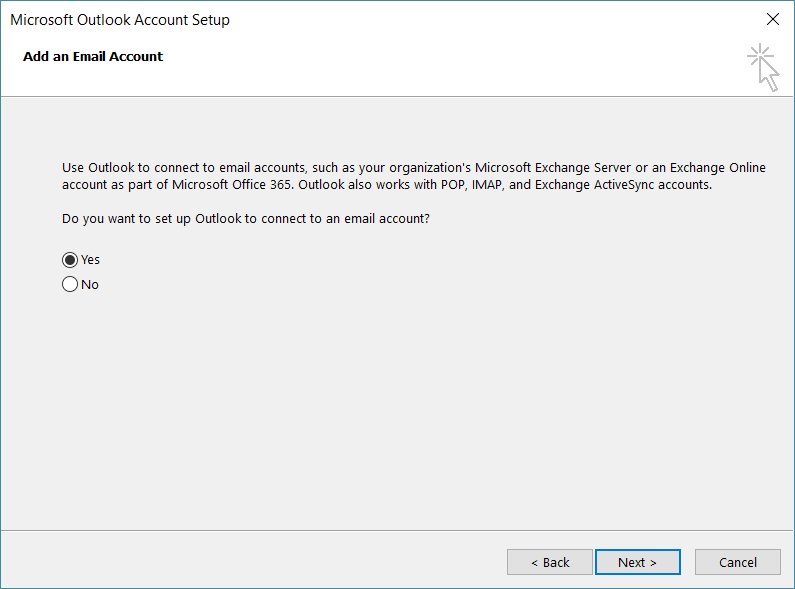
6. Enter the secondary mailbox address in the E-mail Address field
7. Click “Next”
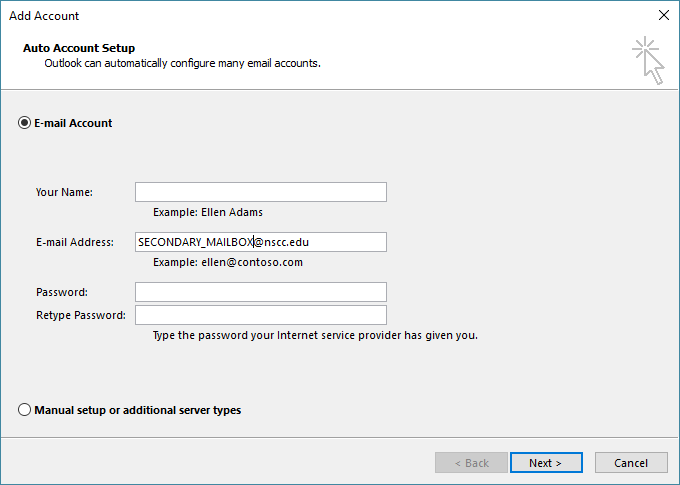
NOTE: If you are not logged into a NSCC computer, you will receive a Windows Security dialog. Skip this step if you are using an NSCC computer.
A. Click “More choices”
B. Select “Use a different account”
C. Enter your email address as the User name
D. Enter your password
E. Click “OK”
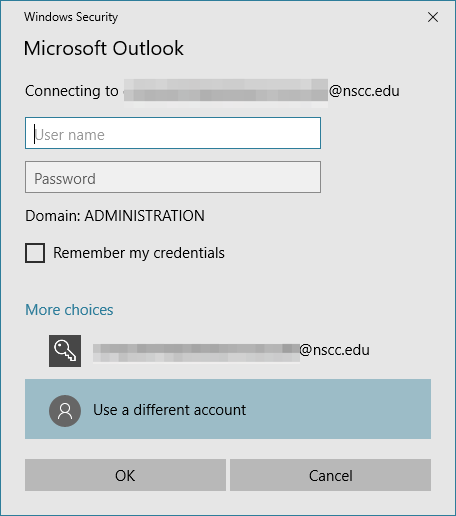
9. Click “Finish” to finalize the setup
10. Restart Outlook
Contact the Service Desk if you experience any issues.
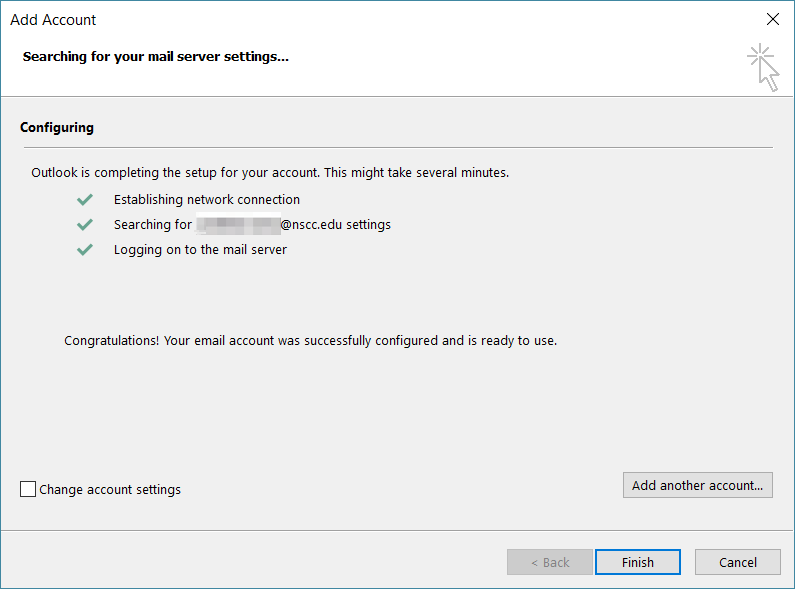
Outlook - Mac
1. Open Outlook
2. Click “Outlook” then “Preferences”
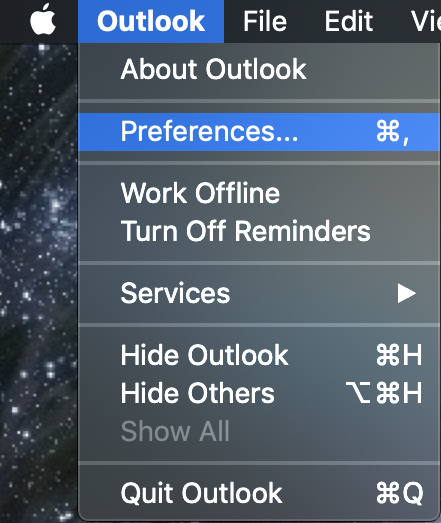
3. Click on “Accounts”
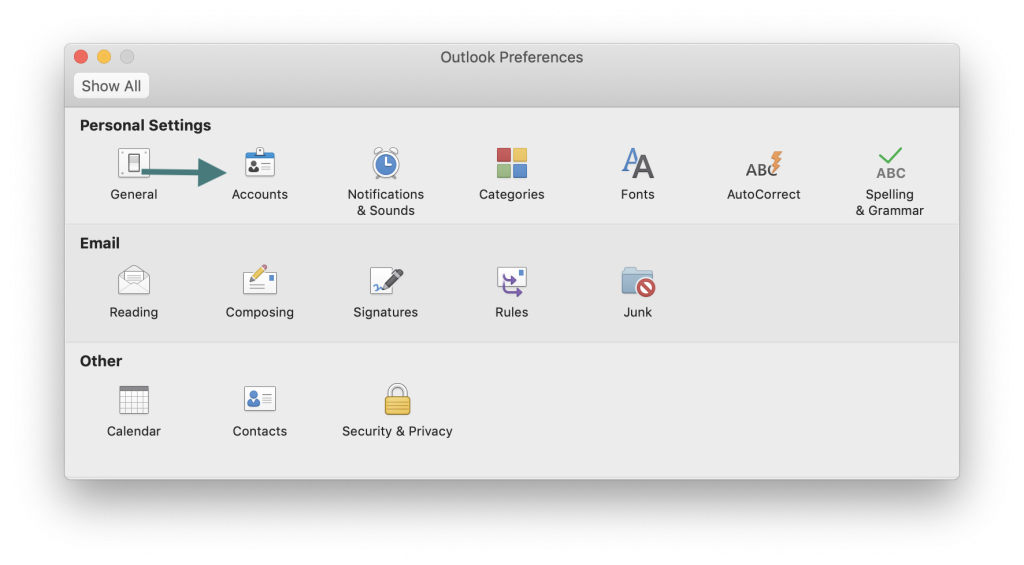
4. Click the “Advanced…” button
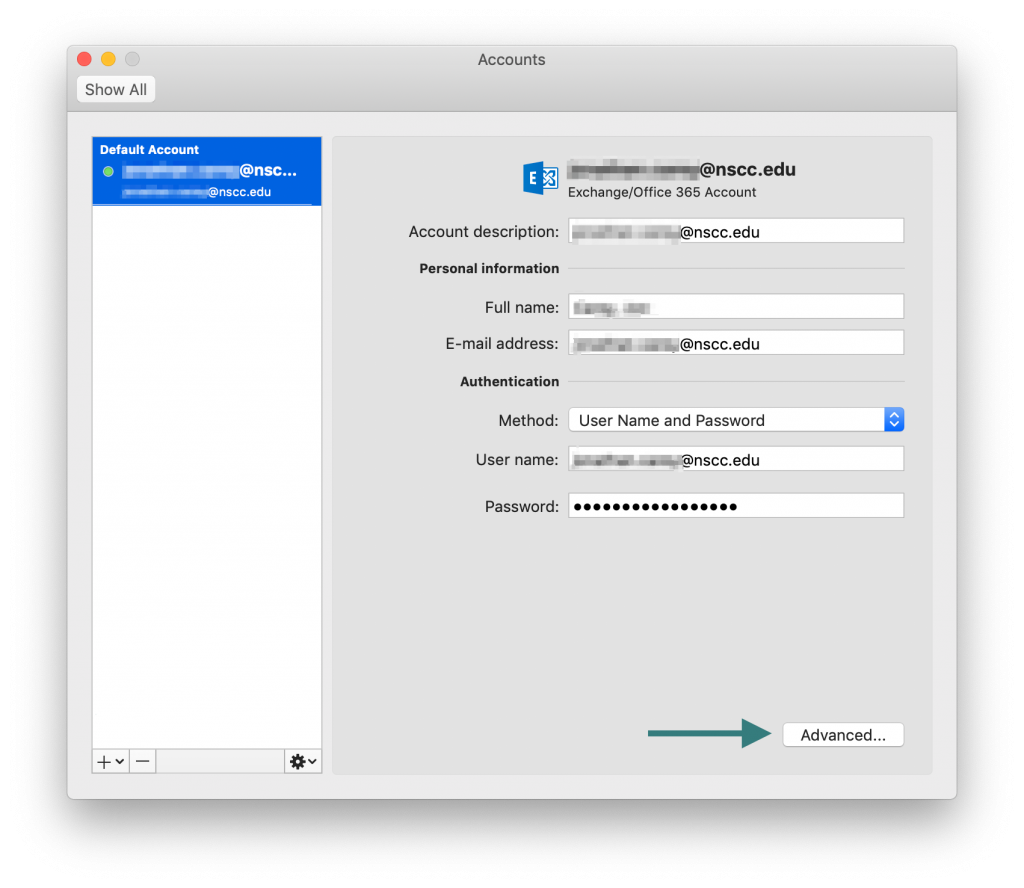
5. Click on the “Delegates” tab
6. Click the + under “Open these additional mailboxes”
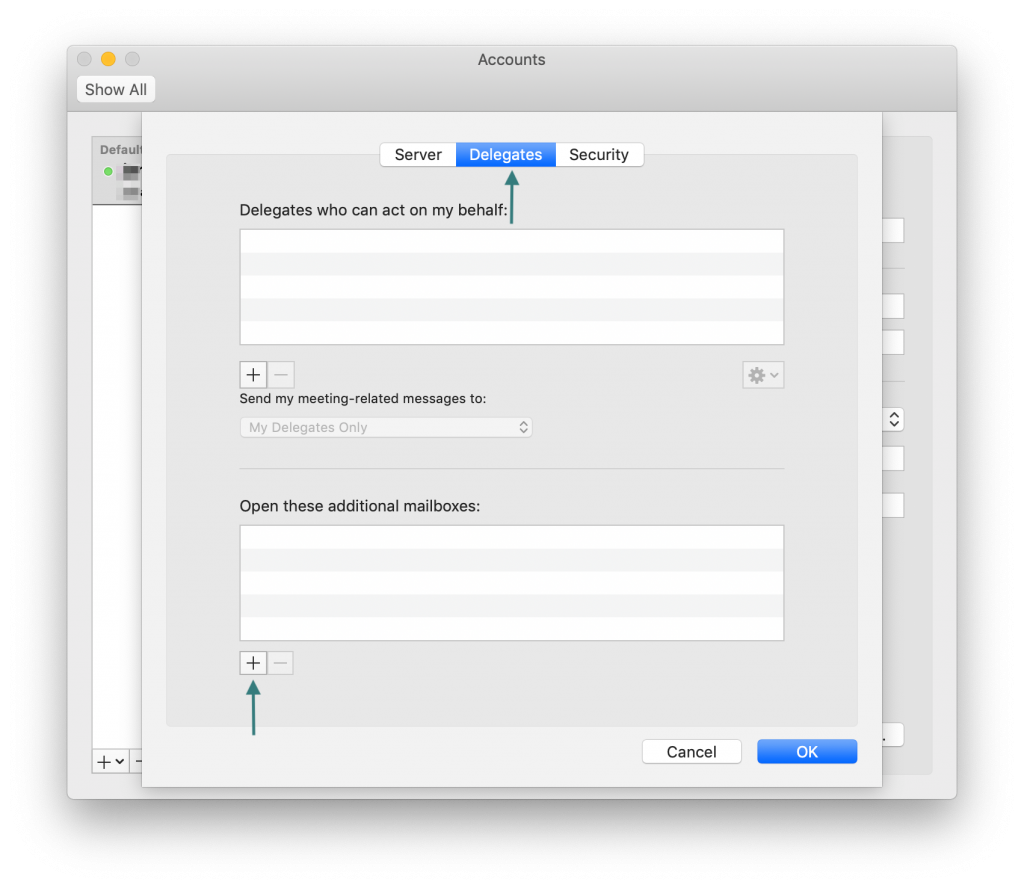
7. Type the name of the secondary/shared mailbox
8. Choose the mailbox from the list
9. Click “Add”
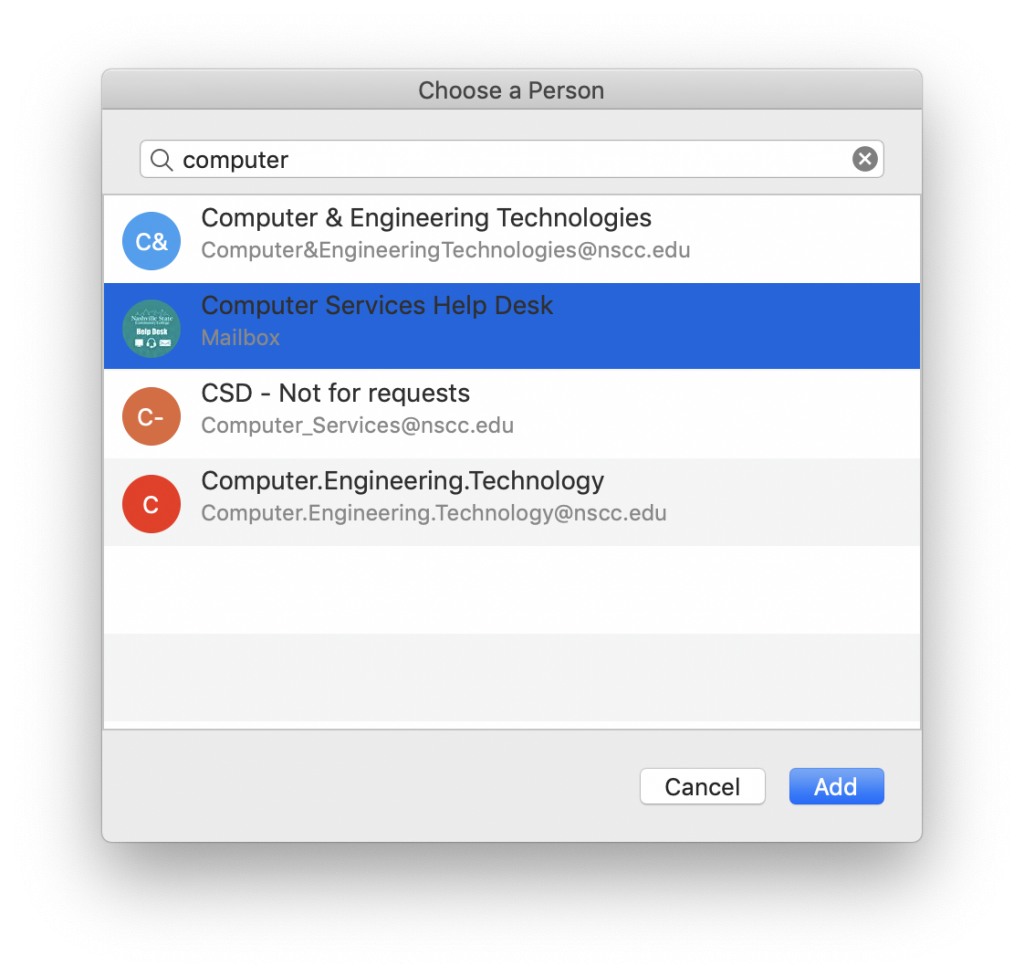
10. Click “OK”
11. Close the Accounts window
12. Your new mailbox should shortly appear in Outlook. You may need to quit and reopen Outlook if the secondary mailbox does not appear after a few minutes.
Contact the Service Desk if you experience any issues.