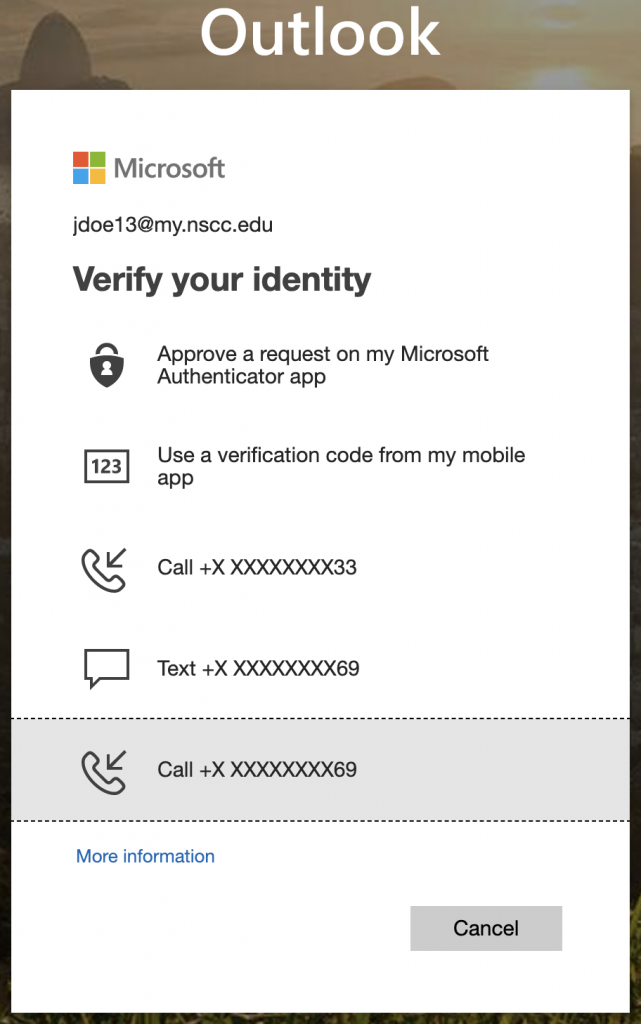How Can We Help?
Add/Change Verification Methods
Multi-factor authentication is enabled for all student email accounts. This means that you will need to register a device capable of receiving the second factor of authentication. Students may elect to receive a text message, a phone call, push notifications from an app, or a token generated by an app. Students may also setup more than one form of secondary verification incase their primary verification method becomes unavailable. We strongly recommend that you setup at least two different verification methods. Some older and third party apps that do not support multi-factor authentication require an app password.
2. Login to your account if prompted.
Click here if you do not know how to log in.
3. You may add additional phones by checking the box and adding the number.4. The Microsoft Authenticator app can send push notifications to your device and provide a revolving OTP (one-time password) code.
5. Third-party authenticator apps can provide a revolving OTP (one-time password) code.
Note: An internet connection is required on your device to receive the push notifications from the Microsoft Authenticator app. OTP codes do not require your device to have an internet connection.
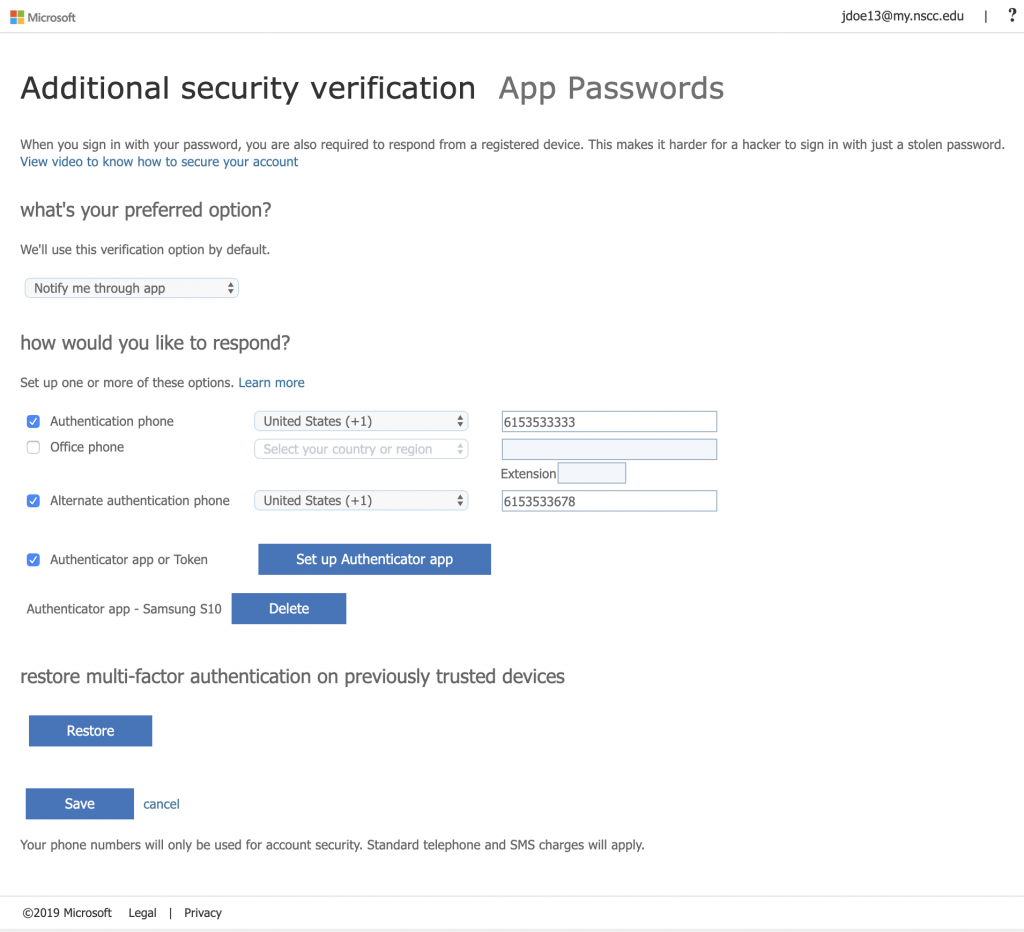
6. Click the drop down menu at the top of the page to choose your default authentication method.
7. Click “Save” at the bottom of the page when you are finished.
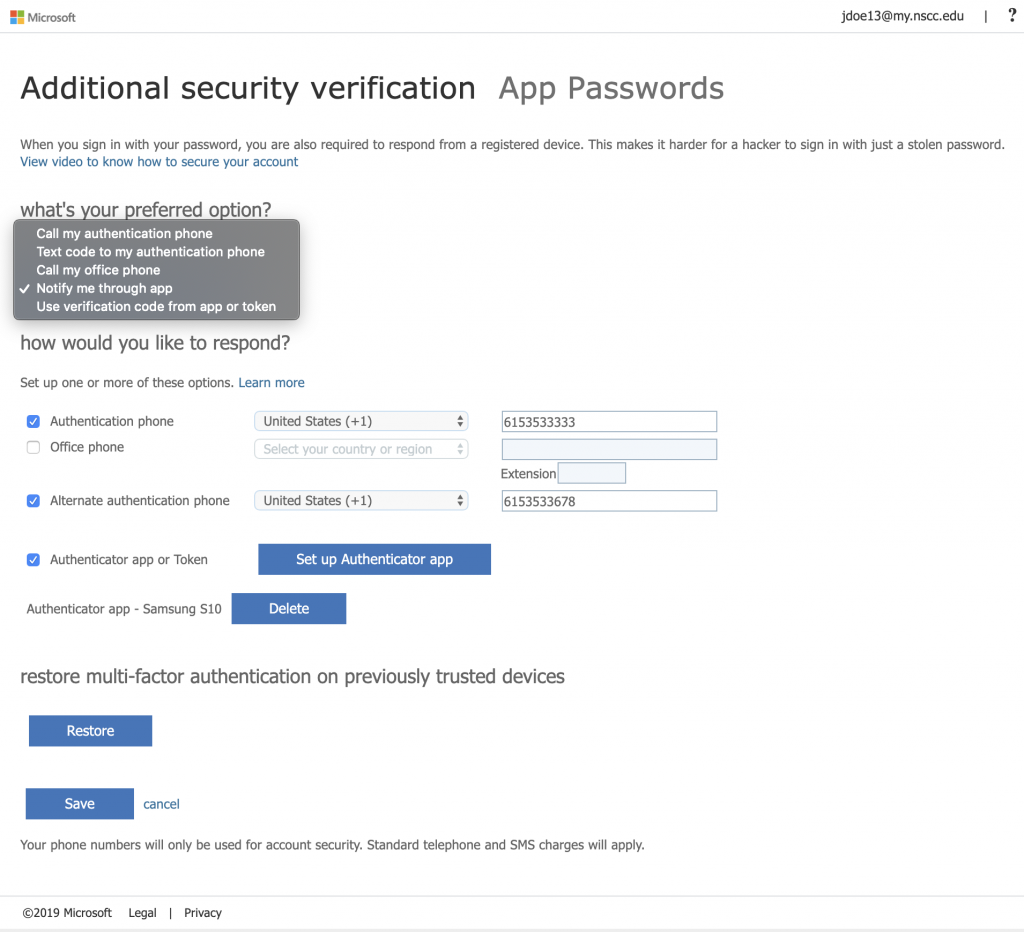
The default authentication method will be activated when you attempt to sign into your account. If the default method is not available you may click “Sign in another way” to choose one of your alternate options.
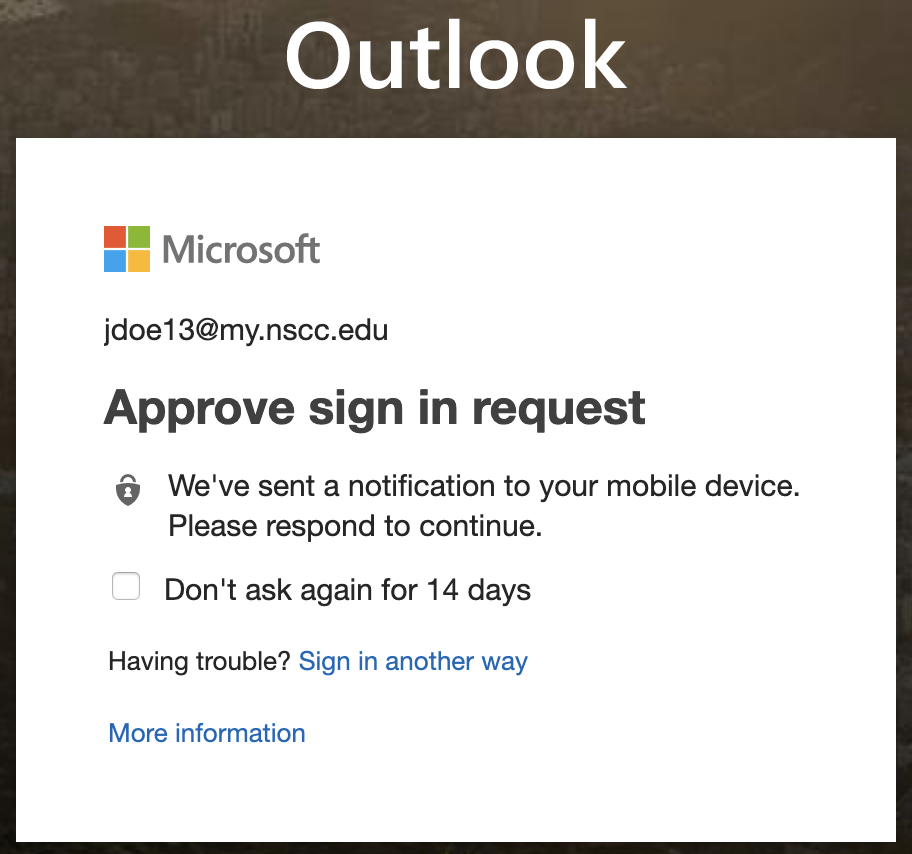
A list of alternate methods that you have configured will be displayed for you to choose from.