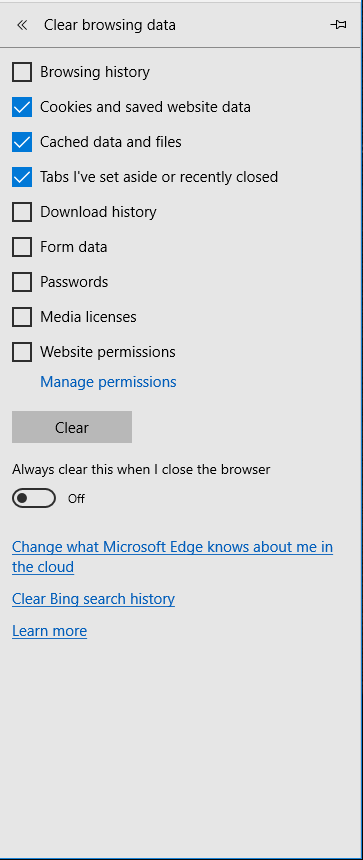How Can We Help?
Clear Browser Cache
Chrome
Mac OS: With Chrome open, press Command ⌘ + SHIFT + DELETE
1. Change the Time range to “All time”
2. Verify that Cookies and other site data is checked
3. Verify that Cached images and files is checked
4. Click Clear data
5. Close and reopen your browser when completed
Note: Mac users – Click Chrome, “Quit Chrome” to close your browser or press ⌘ + Q
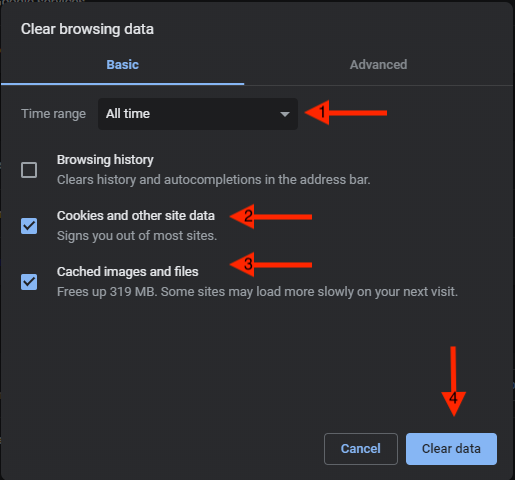
Firefox
Windows: With Chrome open, press CTRL + SHIFT + DELETE
Mac OS: With Chrome open, press Command ⌘ + SHIFT + DELETE
1. Change the Time range to clear to “Everything”
2. Verify that Browsing & Download History is unchecked. You may also want to uncheck Form & Search History. Cookies and Cache must be checked.
3. Verify that Offline Website Data is checked
4. Click Clear Now
5. Close and reopen your browser when completed
Note: Mac users – Click Firefox, “Quit Firefox” to close your browser or press ⌘ + Q
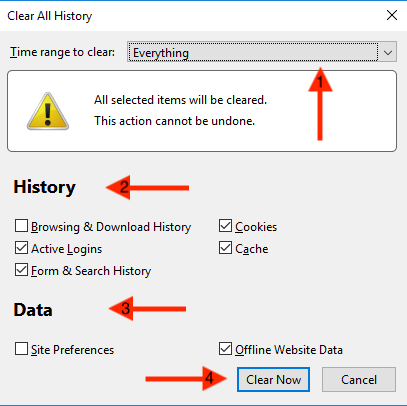
Safari
1. Open Safari
2. Click “Safari”
3. Choose “Clear History”
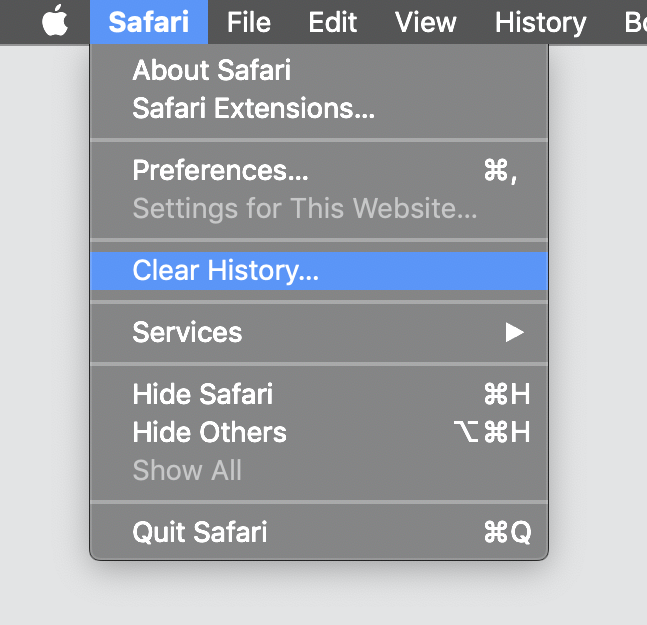
4. Change the Clear option to “all history”
5. Click “Clear History”
6. Click Safari, Choose “Quit Safari” or press ⌘ + Q
7. Reopen Safari
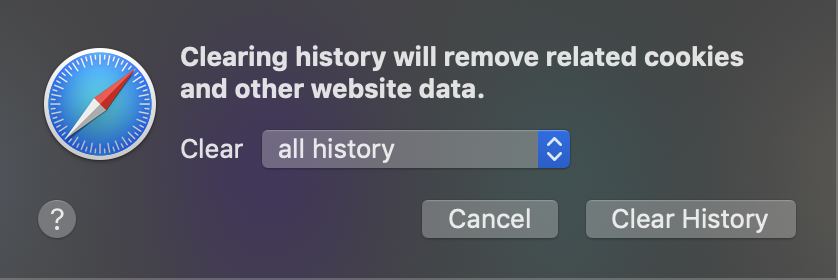
Internet Explorer
1. Open Internet Explorer, Press CTRL + SHIFT + DELETE
2. Verify that the following items are checked
- Preserve Favorites website data
- Temporary Internet files and website files
- Cookies and website data
3. Click Delete
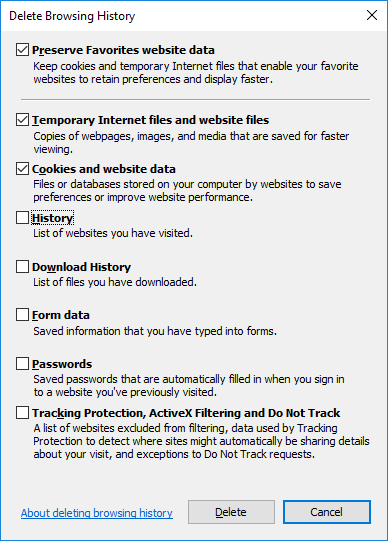
4. Wait for the finished message to be displayed near the bottom of the browser window.
5. Close and reopen your browser

Edge
1. Open Edge, Press CTRL + SHIFT + DELETE
2. Verify that at least following items are checked:
- Cookies and saved website data
- Cached data and files
3. Click Clear
4. A message will appear near the Clear button when finished
5. Close and reopen your browser